提起cda格式转mp3格式怎么转换 cda格式转mp3格式方法介绍大家在熟悉不过了,被越来越多的人所熟知,那你知道cda格式转mp3格式怎么转换 cda格式转mp3格式方法介绍吗?快和小编一起去了解一下吧!
 (相关资料图)
(相关资料图)
cda格式转mp3格式怎么转换?
MP3分为耳机MP3和外放MP3两大类,传统MP3需要带耳机才有很好的音质,但是对人们的耳膜有所伤害,新型的MP3主要方向是外放MP3,对耳膜几乎没有任何伤害,从而得到人们的喜爱。
根据MPEG规范的说法,MPEG-4中的AAC(Advanced audio coding)将是MP3格式的下一代。
下面,我们就来看看 cda转mp3教程。
1、 首先启动Windows Media Player播放器(依次单击“开始”——“所有程序”——“附件”——“娱乐”——“Windows Media Player”。
cda格式转mp3格式怎么转换 cda转mp3教程
2、在工具栏切换到“翻录”选项,这时该页面会提示“要开始,请将音频CD插入CD驱动器”。
cda格式转mp3格式怎么转换 cda转mp3教程
3、插入CD光盘后,这里会显示曲目列表,在转换之前单击“翻录”按钮,打开的菜单指向“比特率”,在下一级菜单选择翻录后的MP3采样率。
cda格式转mp3格式怎么转换 cda转mp3教程
4、指定翻录音乐文件的路径:右击上方空白处区域,打开的右键菜单单击“工具”中的“选项”命令。
:
cda格式转mp3格式怎么转换 cda转mp3教程
5、切换到“翻录音乐”选项卡,单击翻录音乐到此位置栏下的“更改”按钮。
cda格式转mp3格式怎么转换 cda转mp3教程
6、打开“浏览文件夹”对话框,选择存储文件的位置,单击“确定”按钮。
7、在“翻录设置”栏下单击打开“格式”选项的下拉菜单,选择“MP3”。
cda格式转mp3格式怎么转换 cda转mp3教程
8、将要进行转换的曲目勾上,单击右下角的“开始翻录”按钮,在转换过程中诺要终止翻录,我们随时可单击“停止翻录”按钮。
关键词: 电脑疑问
 首页
首页









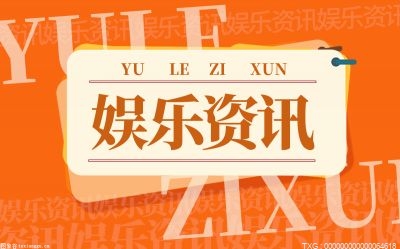


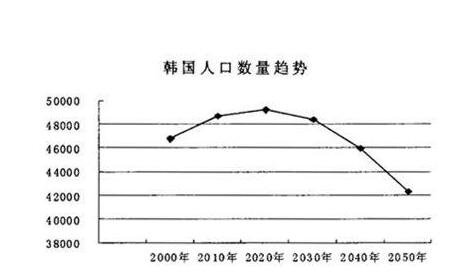



 营业执照公示信息
营业执照公示信息