关于电脑怎么安装打印机的知识大家了解吗?以下就是小编整理的关于电脑怎么安装打印机的介绍,希望可以给到大家一些参考,一起来了解下吧!
打印机是现在我们办公设备的必要用品之一,任何档案,文件的纸质版都需要经过打印机进行,所以说打印机在一个办公室里是必不可少的,那么,相对来说是一个问题,安装打印机,一个对于会电脑的人是一个很简单的操作,但如果对一个不熟悉的人,有时候遇到的问题会成百上千。以下分步骤为大家介绍电脑怎么安装打印机。
 (资料图)
(资料图)
电脑怎么安装打印机
本地打印机安装方法
步骤1、首先把随机配送光盘放进光驱,如果要安装打印机的电脑没有光驱的话,也可以直接把文件拷到U盘,再放到该电脑上即可;
步骤2、如果由光盘启动的话系统会自动运行安装引导界面,如图,如果拷贝文件则需要找到【launcher.exe文件】,双击运行;
步骤3、系统会提示是安装一台打印机还是修复本机程序,如果是新的打印机则先添加选项;
步骤4、接着系统会提示你把打印机插上电源,并连接到电脑;
步骤5、此时把打印机和电脑连上,并打开开关即可,然后系统即在本机装驱动;
步骤6、装完后提示安装完成;
步骤7、进到我的打印机和传真里面,对着刚装的打印机点右键选择【属性】,点击【打印测试页】,打出来则表示你的打印机安装成功了;
网络打印机安装方法
网络打印机安装相对于本地打印机来说简单多了,无须驱动盘,也无须连接打印机,只要你的机器能连上共享打印机即可。
方法一
步骤1、直接点【开始】,【运行】-【输入共享打印服务端IP】,然后点确定;
步骤2、弹出共享窗口,然后双击共享的打印机;
步骤3、弹出连接打印机的提示,点击确定完成网络打印机安装;
方法二
步骤1、打开控制面板,选择打印机与传真,点击左侧【添加打印机】;
步骤2、弹出【添加打印机】向导窗口,直接点下一步;
步骤3、提示要安装的打印机选项,选择【网络打印机】后点下一步;
步骤4、弹出网络打印机的查找方式,这里说下最简单的局域网内查找打印机;
步骤5、输入网络打印机路径后点下一步,会弹出安装打印机提示;
步骤6、选择是后系统从共享打印机服务端下载驱动,并安装到本地,安装完后会提示是否设置成默认打印机;
步骤7、直接点下一步后完成网络打印机安装;
以上就是电脑怎么安装打印机的步骤,希望对大家有所帮助。
关键词: PConline熊掌号 电脑怎么安装打印机
 首页
首页










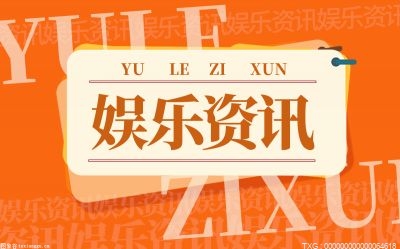





 营业执照公示信息
营业执照公示信息